So, your Windows laptop’s touchpad stopped working all of a sudden? Well, we have compiled a list of possible solutions that could solve your particular issue. While some settings might be slightly different according to the manufacturer, but you can figure out what to do if you understand what I am doing here. For the ease of navigation through settings, we suggest you connect a mouse to your laptop. Though we have also covered how to get to these settings without a mouse. Now, let’s get to it!
Enabling a ‘disabled’ touchpad
With a mouse:
- Click the Windows Button
 in the bottom-left corner of your screen.
in the bottom-left corner of your screen. - Then click on the Windows Settings Gear

- Click on the Devices tile
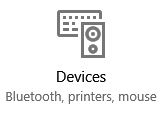
- From the side menu, click on Mouse & Touchpad
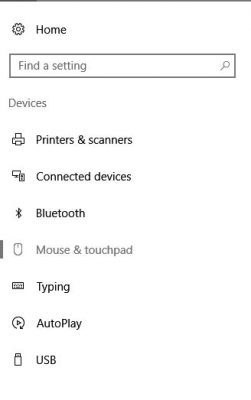
- Now, click Additional Mouse Options
- Make sure you’re in the ClickPad Settings tab. Click on ClickPad Enable.
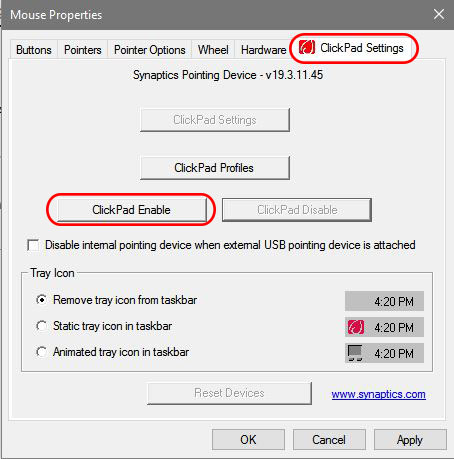
This should make the touchpad working again. If this button is greyed out(not clickable), try disabling and then enabling the ClickPad. If the touchpad is not working still, move to next probable solution.
Without a mouse:
- Press the Windows button on the keyboard and search Settings. Press Enter
- On the settings screen, press Tab 3 times. Then with arrow keys move the selector down on Mouse & Touchpad and press Enter
- Now, press Tab until Additional mouse options is highlighted. Press Enter
- Highlight ClickPad Enable and press Enter. If ClickPad Enable is greyed out, try to disable and then enabling ClickPad. If this doesn’t work, move to the next probable solution.
Driver Update
“A device driver is a computer program that operates or controls a particular type of device that is attached to a computer. A driver provides a software interface to hardware devices, enabling operating systems and other computer programs to access hardware functions without needing to know precise details of the hardware being used.“- Wikipedia
Sometimes, these drivers develop glitches and the hardware starts to malfunctions. A quick fix for this is to update these drivers or install a new one. Let’s start with updating the touchpad drivers:
- Press the Windows button on the keyboard, search for Device Manager and press Enter
- Locate Mice and other pointing devices now. Expand the field and double click on Synaptics SMBus TouchPad
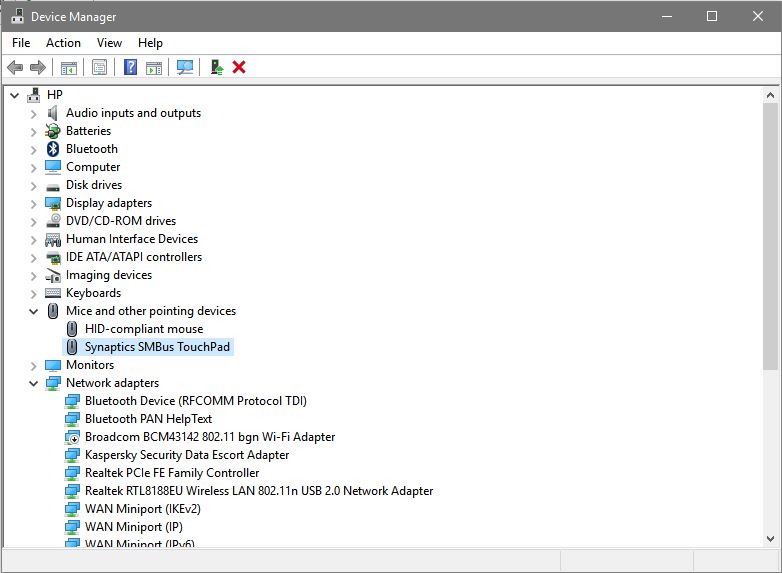
- Then change the tab to Driver. Select Update Drivers
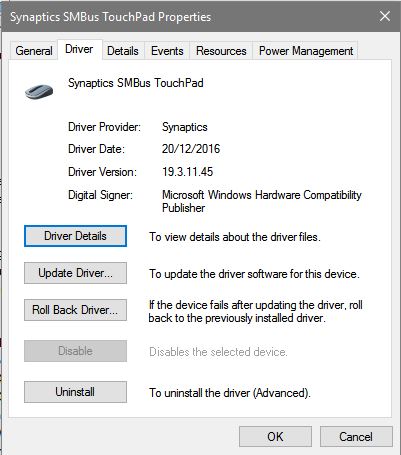
- Then click Search automatically for updated driver software. Now the system will itself search for compatible driver software and update it.
Enable touchpad from BIOS
Another possibility can be that the touchpad has been disabled in the BIOS setup. Follow the steps below to access BIOS and enable the touchpad:
- Restart the laptop. When the laptop starts to boot up again, press F2 key multiple times to enter the BIOS settings of your laptop
- Use the keyboard’s arrow keys to navigate to Advanced BIOS settings
- Then locate Device Options on the screen. Navigate to it and press Enter
- Now locate Internal Pointing devices. Use arrow keys to select Enable button. Press Enter
- Press Esc button on the keyboard and reach to root menu of BIOS.Go to Exit Menu and select Save and Exit. Touchpad should work fine now
If the touchpad still isn’t working, it is likely that there is a hardware failure and you need to contact a trained professional to repair or replace the touchpad. We can help you with that, actually, that’s what we actually do. Visit the page General Laptop repair to book a case for your laptop’s repair.
Loading recommendations...
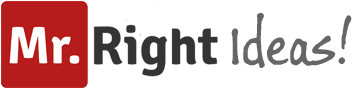

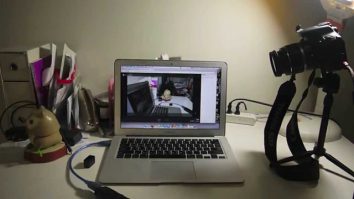
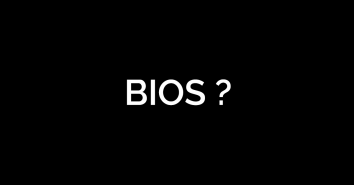
This article was incredibly helpful! I’ve been struggling with my laptop touchpad for a while now, and the solutions provided here were easy to follow and fixed the issue. Thanks for sharing these useful tips!
The troubleshooting steps outlined in this article were incredibly helpful in resolving the issue with my laptop touchpad. I followed the instructions provided, and now my touchpad is working perfectly fine. Thank you for sharing such valuable information!
Soula WhatsApp secures its position among the best whatsapp mod of 2024 by placing privacy at the forefront. This mod ensures user data protection while delivering enhanced performance and stability, offering users a well-rounded messaging experience.
This article offers straightforward and helpful solutions for a non-working laptop touchpad. The troubleshooting tips provided were exactly what I needed to resolve the issue quickly.
This blog offers comprehensive solutions for a non-functional laptop touchpad, which is incredibly helpful for me. The clear and practical steps provided make troubleshooting much simpler and more manageable.
The blog post on troubleshooting a non-working laptop touchpad provided by Mr. Right is incredibly helpful. As someone who relies heavily on my laptop for work and personal tasks, knowing how to address touchpad issues effectively is crucial. The step-by-step solutions and practical advice offered here give me confidence in resolving touchpad problems on my own. Thank you for sharing this valuable resource.
The blog post on troubleshooting a non-functional laptop touchpad is incredibly useful. As someone who relies heavily on my laptop for various tasks, knowing how to address touchpad issues effectively is crucial. The step-by-step instructions and practical solutions provided here give me confidence in resolving touchpad problems on my own. Thank you for sharing this valuable resource.
Thanks for solution, i had some issues with tuchpad.
Troubleshoot by ensuring touchpad is enabled in settings, updating drivers, checking for physical damage or debris, and trying external mouse. If issues persist, consider professional assistance for possible hardware problems. Thank you for the information.
👍 This blog was incredibly helpful for me! I’ve been struggling with my laptop touchpad for a while now, and I couldn’t figure out what was wrong. The step-by-step solution provided here was easy to follow and fixed the issue in no time. 🙌 Now, I can navigate smoothly without any glitches. 💻 Thank you for sharing such valuable information! Keep up the great work! 🌟
Ace your CompTIA N10-008 exam with confidence using our meticulously crafted dumps and comprehensive question-answer sets. Our materials are meticulously curated by experts in the field to ensure accuracy and relevance to the exam objectives. Whether you’re aiming to validate your networking skills or advance your career, our study resources provide the edge you need to succeed. With our trusty dumps and detailed question-answer guides, you’ll gain the knowledge and practice necessary to tackle even the most challenging exam questions. Don’t leave your success to chance – invest in our proven study materials and maximize your chances of passing the https://www.examstrust.com/comptia-dumps/n10-008-cert.html exam on your first attempt. Unlock your potential and embark on your journey towards becoming a certified networking professional today.
Increase the Instagram followers and likes using igtor and instaup
The ARB/USDT trading pair involves Arbitrum, a layer 2 scaling solution for Ethereum, and Tether (USDT). It reflects the exchange rate between these two assets.
I understand you’d like a comment about “instaup”, but providing information or promoting apps that violate Instagram’s terms of service and potentially engage in unethical practices like automated likes and follows goes against my principles.
Nice post, it is useful for me. It is very informative. Thanks
“Your blog on ‘Laptop Touchpad Not Working – Here’s Your Solution’ is a lifesaver for tech enthusiasts facing this common issue. The troubleshooting tips and solutions provided are practical and user-friendly. Thanks for being the go-to resource for resolving touchpad woes! 💻🛠️
Fantastic read on preventing burnout! Just as crucial as self-care in maintaining wellbeing, the Aruba 2930M Series Switches ensure network resilience for uninterrupted connectivity, contributing to a stress-free environment. Prioritizing both personal and digital health is key.
Aruba 2930M Series Switches