With smartphones getting faster and faster a slower laptop can easily become very irritating. Well, in this post you will learn how to speed up a laptop or a computer not the traditional ways like clearing cache, uninstalling unnecessary apps, blah blah. Although these techniques have an effect on performance but their effect don’t last. We’re going to take performance more seriously and take to the next level. But don’t worry, all these steps are fairly easy and will take around an hour from your life. So without further ado, let’s speed up your laptop/computer.
What you will require:
A compressed air can
A Soft brush
A screw driver set for electronics
A compatible RAM
A SSD hard drive (optional)
Cleaning to speed up your laptop

With usage, dust starts to build up inside the system. Sounds harmless but this is what causes some of the most common problems in computer systems like overheating, performance slow down, noisy fan etc. Dust on the internal electronics decreases heat dissipating capacity of the laptop/desktop, which in turn decreases performance.
Dust in the system also hampers the audio performance of the laptop speakers. Noticed the overall volume has lowered and the sound has become tinny when on high volume? Dust and dirt is solely responsible here as well.
Let’s look at how to clean up the dust accumulation to speed up a laptop. Locate the air intake grill under the laptop. Blow compressed air through this grill. Dust will be thrown out so beware. Blow the compressed air until dust stops coming out. If this isn’t effective, you will probably need to open up the laptop and clean the dust. For this, you will need an electronic screwdriver set and soft brush for cleaning. Search for a guide for dismantling your laptop model.
Speakers can be cleaned by simply using a hand vacuum cleaner by running it over the speaker grill.
Upgrading RAM of laptop has a major impact in increasing overall speed

Low memory is often the culprit for lags in the operating system. Upgrading the RAM can help you speed up the laptop. You can check your system’s current memory usage in the Task Manager (Right Click on the Taskbar -> Select Task Manager). If you’re running on over 60% RAM, upgrading the RAM will do the trick. Use this tool CPUID, which will also tell you the number of slots you have available for installing new RAM and the details of the RAM currently installed (under the SPD Tab).
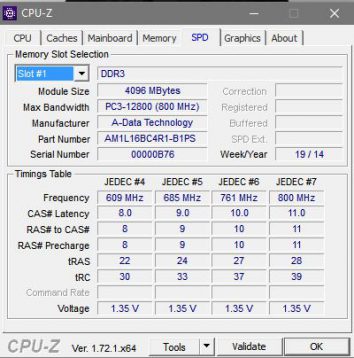
CPUID will also give you the type of RAM and the Max Bandwidth. This information will help you buy a compatible RAM.
Remove the battery to eliminate any chance of electrocution. Then open up the panels underneath the laptop cover the RAM ports and carefully insert the RAM into place. If there are no removable covers for RAM, they probably are underneath the keyboard mounted on the mother board. Find a guide to safely open your laptop for upgrading RAM.
After installing the RAM screw the laptop panels back together and insert the battery. Turn ON the laptop. If you hear a beeping sound and the laptop fails to start, you have bought an incompatible RAM. Thus pay extra attention while selecting a RAM.
Improving performance of internal hard-drive of the laptop
Even if you have the fastest processor with loads of RAM, an unhealthy hard drive can still slow down a computer system. Hard drives are most commonly the reason in performance bottlenecks in computer systems. An easy way to get the best out of your hard drive is to fragment (partition) it.
Creating partitions in a freshly installed Windows
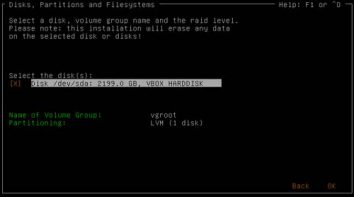
Follow the on-screen instructions during the initial setup process until you reach the step of choosing a ‘Target Drive’. Then click ‘Drive Options’ (advanced), specify the partition size on the resulting screen.
Creating a new partition on a drive with Windows already installed
Click the Start button, type Disk Management in the Search/Run field, and press Enter. The Disk Management window will open and, if it detects a new blank drive, will launch a wizard. If the wizard doesn’t launch, right-click the entry for the drive in the list at the bottom of the window, and choose the option to create a new volume.
Consider buying a SSD drive (Solid-State Drive) to further speed up a laptop

Solid-state drives are all the rage lately, with their high transfer speeds and access times. Due to SSD without any moving parts unlike mechanical hard drives, SSD have very high read-write speeds. These drives keeps up with the Input and Output requirements of processor and RAM. But these are way expensive when compared to mechanical drives with similar storage space. An alternate way of using SSD is buying a 120 GB SSD and installing the critical apps (on which you need high speeds) on it.
Loading recommendations...
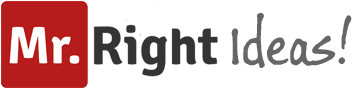





Speeding up a laptop or computer involves a few key steps. I recommend starting with regular software updates, clearing unnecessary used tablet charger cord files, and managing startup programs. Upgrading RAM or switching to an SSD can also make a significant difference. These practices help maintain optimal performance and ensure a smoother computing experience.
Speed up a laptop or computer in the most effective ways is a beautiful post with effective information we need to know. Also, this web detail is good for the users who are searching for these results.
Thanks for providing information. You can get more information on the trusted information. I am looking for. Fortunately, I come across to your website and it helps to make my decision.
Dust in the system also hampers the audio performance of the laptop speakers. Noticed the overall volume has lowered and the sound has become tinny when on high volume? Dust and dirt is solely responsible here as well.
Adding more RAM can make your laptop faster. You can see how much memory your laptop is using in the Task Manager. If it’s using over 60% of the RAM, upgrading it will help improve performance.
I’m glad to see your post because I was looking for this article on the internet and finally found it. Thank you for providing this information. To prepare for the NSE7_EFW-7.0 exam, candidates should use the official Fortinet NSE7_EFW-7.0 exam questions and answers pdf which is available on the CramTick website. The study guide provides a comprehensive overview of the topics covered in the exam, as well as any other relevant material.
This is an awesome and helpful article for me. I appreciate your work providing such useful information; thank you so much!
I wanted to thank you for this excellent read!! I definitely loved every little bit of it. I have you bookmarked your site to check out the new stuff you post
I want to speed up my laptop to play the Neutrino game. Can you please suggest which gaming laptop is good to play it.?
Thanks for providing information. You can get more information on the trusted information. I am looking for. Fortunately, I come across to your website and it helps to make my decision.
the RAM can help you speed up the laptop. You can check your system’s current memory usage in the Task Manager. If you’re running on over 60% RAM, upgrading the RAM will do the trick.
No doubt making a laptop faster is a hectic job but you have provided an accurate solution. Thanks for letting us know
Thanks for this in-depth review. I was looking for information about this but didn’t get any information what exactly
I am looking for. Fortunately, I come across to your website and it helps to make my decision.
It’s really made my day.
Thank you again for this great article.